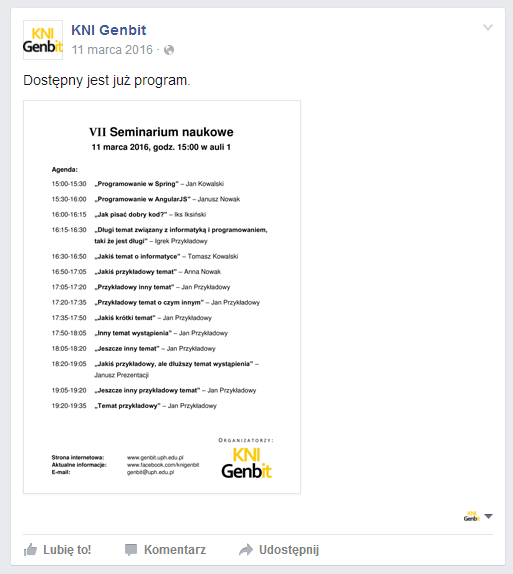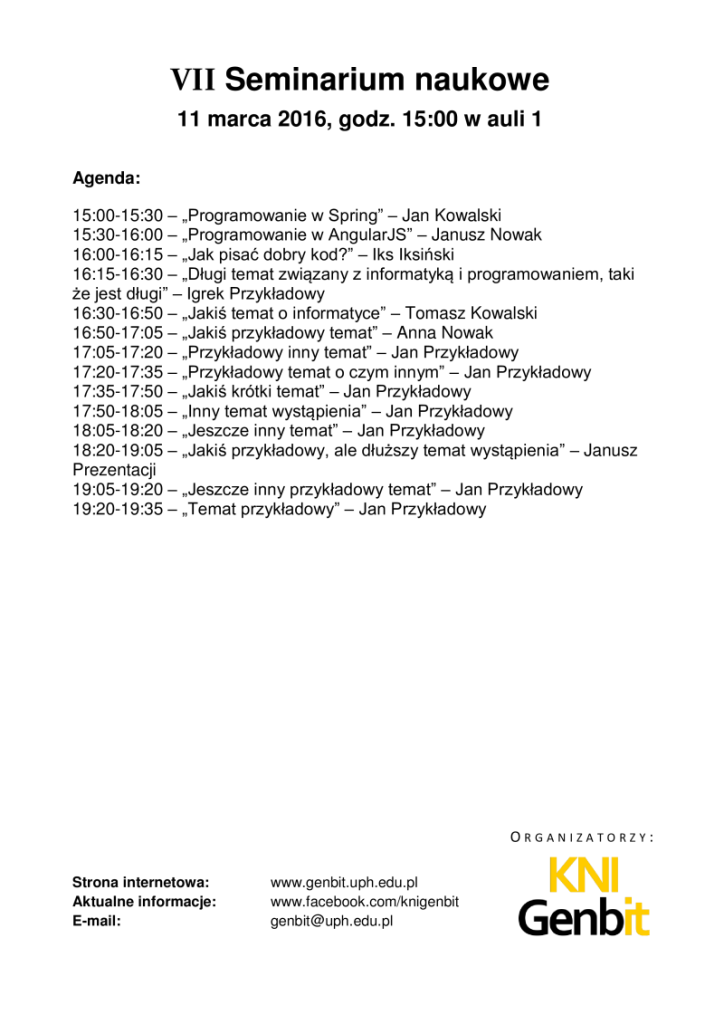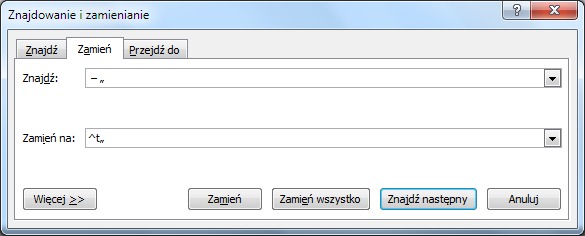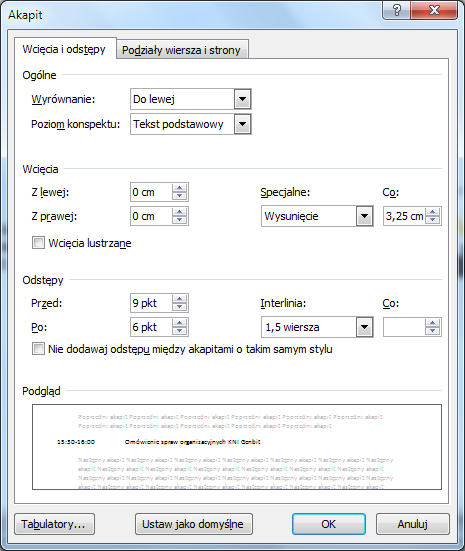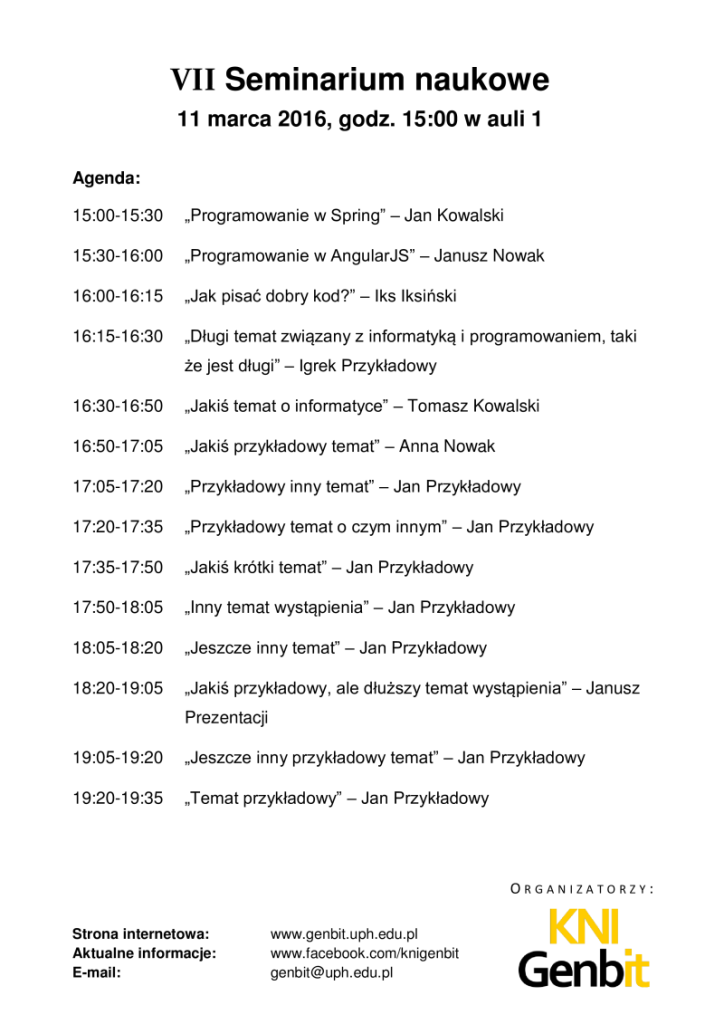W poprzedniej części przedstawiłem jak wygenerować taką listę wystąpień w Excelu:
15:30-16:00 – „Programowanie w AngularJS” – Janusz Nowak
16:00-16:15 – „Jak pisać dobry kod?” – Iks Iksiński
16:15-16:30 – „Długi temat związany z informatyką i programowaniem, taki że jest długi” – Igrek Przykładowy
16:30-16:50 – „Jakiś temat o informatyce” – Tomasz Kowalski
16:50-17:05 – „Jakiś przykładowy temat” – Anna Nowak
17:05-17:20 – „Przykładowy inny temat” – Jan Przykładowy
17:20-17:35 – „Przykładowy temat o czym innym” – Jan Przykładowy
17:35-17:50 – „Jakiś krótki temat” – Jan Przykładowy
17:50-18:05 – „Inny temat wystąpienia” – Jan Przykładowy
18:05-18:20 – „Jeszcze inny temat” – Jan Przykładowy
18:20-19:05 – „Jakiś przykładowy, ale dłuższy temat wystąpienia” – Janusz Prezentacji
19:05-19:20 – „Jeszcze inny przykładowy temat” – Jan Przykładowy
19:20-19:35 – „Temat przykładowy” – Jan Przykładowy
Teraz na jej podstawie przygotujemy dokument w Wordzie z agendą gotową do wydruku, a także grafikę do wstawienia do wydarzenia na Facebooku.
Szablon w Wordzie
Udostępniam szablon agendy: ogloszenie_seminarium_naukowe.docx. Można do niego wkleić powyższą, wygenerowaną listę wystąpień.
Będzie to wyglądać w ten sposób:
Jak widzimy, tekst jest dosyć surowy. Wprowadźmy drobne zmiany.
Po pierwsze zamieńmy myślniki pomiędzy godziną a tytułem na tabulatory (żeby był trochę większy odstęp). Można to zrobić za pomocą funkcji „Znajdź i zamień” (skrót: Ctrl+H) w Wordzie.
W pole „Znajdź” wklejamy: – „ (oznacza to, że szukamy spacji, myślnika, cudzysłowu otwierającego – takie wystąpienie znajduje się tylko raz w danej linii z wystąpieniem).
W pole „Zamień na” wklejamy: ^t„ (oznacza to, że znaleziona powyżej wystąpienia chcemy zamienić na tabulator – jest to symbol specjalny w stylu Worda oraz otwierający cudzysłów, który wyżej usunęliśmy).
Po drugie dodajmy odpowiednie odstępy. Wstawimy interlinię 1,5 wiersza, żeby poszczególne wystąpienia były od siebie bardziej oddzielone. Wstawimy odstępy przed i po akapicie, żeby odstępy między wystąpieniami były większe niż odstęp pomiędzy liniami w przypadkach gdy tytuł jest długi i zawija się do kolejnej linii. Dla takich wierszy również dobrze ustawić wysunięcie 3,35 cm, aby zaczynał się równo z linią rozpoczęcia.
Zaznaczmy wklejony wcześniej tekst, kliknijmy prawym przyciskiem myszy → „Akapit” i ustawmy jak na zrzucie ekranowym poniżej:
Na koniec jeszcze chcielibyśmy dodać pogrubienie tytułów wystąpień. Wszak to zazwyczaj najbardziej interesuje słuchaczy seminariów czy konferencji. Ręczne zaznaczanie każdego tematu i stosowanie pogrubienia jest mozolne. Dlatego znowu skorzystajmy z funkcji „Znajdź” (Ctrl+H, zakładka „Znajdź” lub w starszych wersjach po prostu Ctrl+F).
W pole tekstowe wklejamy „*” (oznacza to, że chcemy znaleźć dowolny ciąg tekstu wraz z cudzysłowem otwierającym i zamykającym). Musimy jednak zaznaczyć opcję „Użyj symboli wieloznacznych”, aby gwiazdka * była zinterpretowana jako znak specjalny (aby ta opcja się pojawiła, musimy kliknąć przycisk „Więcej >>”).
Chcemy zaznaczyć wszystkie wystąpienia równocześnie, dlatego nie klikamy przycisku „Znajdź”, a „Znajdź w” → „Dokument główny”:
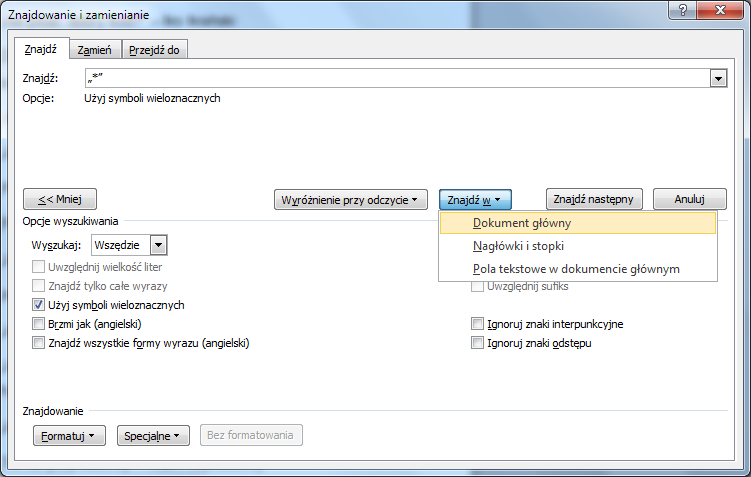 Dzięki powyższym działaniom, zaznaczone zostaną wszystkie tytuły wystąpień. Możemy je teraz pogrubić za jednym razem:
Dzięki powyższym działaniom, zaznaczone zostaną wszystkie tytuły wystąpień. Możemy je teraz pogrubić za jednym razem:
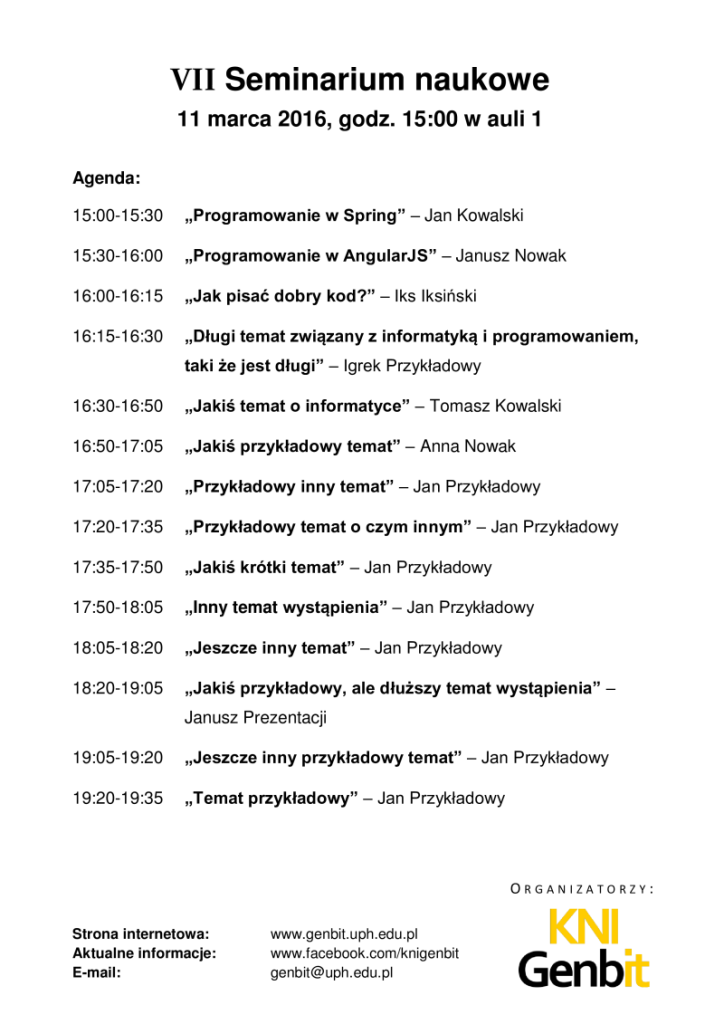 Mamy już gotową agendę w pliku DOCX do wydruku.
Mamy już gotową agendę w pliku DOCX do wydruku.
Zapis DOC do PNG
Nie ma prostego sposobu na zapis pliku z Worda jako grafikę np. PNG (niby istnieją np. narzędzia online, płatne lub mało znane, my skupimy się na stabilnych rozwiązaniach). Oczywiście możemy zrobić zrzut ekranu, ale rozdzielczość będzie dosyć mała.
Zapis DOC do PDF
Istnieją jednak dobre narzędzia do konwersji plików PDF na PNG. Dlatego najpierw musimy zająć się konwersją DOC (lub DOCX) do PDF.
Będzie to wyglądać tak: ogloszenie.docx → ogloszenie.pdf → ogloszenie.png.
Sposób 1. Word
W nowszych wersjach Worda (od wersji 2010) możemy zapisać DOC(X) jako PDF. Kiedyś nie było domyślnie tej opcji. W Wordzie 2007 należy doinstalować dodatek Zapisz jako PDF lub XPS. A w jeszcze starszych wersjach konieczne było skorzystanie z wirtualnej drukarki zapisującej do PDF (np. Bullzip PDF Printer).
Sposób 2. Office To PDF
Istnieje również narzędzie Office To PDF. Jest to mały program, dzięki któremu zapiszemy DOC(X) jako PDF. Po ściągnięciu i uruchomieniu wiersza poleceń w katalogu z programem i plikiem źródłowym możemy wpisać polecenie:
OfficeToPDF.exe ogloszenie_seminarium_naukowe.docx ogloszenie.pdf
Pierwszy parametr to oczywiście plik źródłowy, a drugi, plik docelowy.
Zapis PDF do PNG
Teraz, gdy już mamy plik PDF, możemy go przekonwertować na plik graficzny np. PNG.
Sposób 1: PDF do PNG. Adobe Acrobat
Jest to rozwiązanie płatne. Nie mylmy go darmowym Adobe Reader, w którym nie ma opcji zapisu do plików graficznych. Po prostu otwieramy plik PDF w Adobe Acrobat i zapisujemy jako plik PNG.
Sposób 2: PDF do PNG. ImageMagick
ImageMagick jest darmowym narzędziem o dużych możliwościach konwersji i przetwarzania grafik. Wadą dla początkującego użytkownika jest dostęp do funkcji jedynie za pomocą wiersza poleceń. Można go ściągnąć z oficjalnej strony.
Po instalacji uruchamiamy wiersz poleceń i przechodzimy do katalogu plikiem PDF, który chcemy zapisać jako PNG i wpisujemy polecenie:
convert -background White -flatten -density 300 ogloszenie.pdf ogloszenie.png
convert oznacza, że uruchamiamy ImageMagick (jeśli nie został wykryty, dodajmy katalog z nim do zmiennej środowiskowej PATH). Ustawiamy tło na białe. Parametr 300 oznacza docelową rozdzielczość pliku. Jeśli chcemy większą, możemy wpisać np. 600. Ostatnie dwa parametry to plik źródłowy oraz docelowy (istotne są rozszerzenia plików).
Tak przygotowany plik PNG możemy wykorzystać np. do wstawienia jako zdjęcia na wydarzenie na Facebooka (nie zapominajmy jednak wkleić również wersji tekstowej agendy!):